This audio databending tutorial was originally published in 2010 on the IntelligentMachinery.net website and has been reposted with permission from the author. Some minor changes have been made to improve clarity. Instructions were specific to Windows-based applications, and were accurate at the time of original publication.
Databending is the act of altering raw data to influence the way the data is interpreted by computer programs. It is commonly used with sound and image files to create effects that are exclusively digital in nature.
Databending Audio Files
There are many various methods of databending audio files; some are more involved than others. While there are programs available that will perform certain databending processes on audio files (such as granular synths), some of the simplest methods will require nothing more than basic programs installed on every personal computer.
Text Editor
One of the easiest methods of databending audio files begins by opening the audio file in a text editor, such as Notepad. The text editor will display the raw data of the file, in text format. Databending at this level can be as simple as selecting a passage of text and altering it in some way. Deleting text, copying and pasting sections of the text, or replacing characters within the file at random are all ways of accomplishing this.
Note: Unlike most databending techniques, this method works better with MP3 files than with WAV files, which are less flexible.
Base Recording
All of the databending examples in this tutorial are based on this recording.
Databending is a destructive process. To preserve your audio files, never databend an original file–only databend copies.
Notepad
The base recording in this example was opened in Notepad, and then saved under a new name. To open an MP3 file in Notepad:
- Right-click on the file, select Open with… from the menu options.
- From the Other Applications list, select or browse to Notepad.
Alternatively, you can open the file from within Notepad:
- Select File > Open.
- In Open dialog window, change the file type from the default Text Documents (*.txt) to All Files (*.*).
- Browse to the desired file.
In Notepad, go to File > Save As and save the file under a new name, being sure to retain the .mp3 file extension.
If you’ve made it this far, you’ve technically databent an audio file.
The file created above is no longer a standard MP3 file, which means that the file might be interpreted differently by different media players (and even among different versions of the same media player). For example, SoundCloud renders that above file as a slightly blurred and greatly abbreviated version of the original, but Windows Media Player renders it as warbly, and slightly glitchy, but at full length. See below for more on this.
Once you have databent your file, play it back in various media players and editors. You should be able to hear differences in how the file is interpreted. You can capture these results by either saving a new copy of the file in a non-lossy format, or by making a new recording of the audio playback.
In this revision, the base recording was opened as a file in Notepad, a random chunk of code was selected, and then copied and pasted numerous times, immediately after the initial selection. Patience is the trick to editing raw data this way. You’re not going to have much luck deciphering the raw data in Notepad, so there is no way of knowing how your edits will affect the file, until they are completed.
Listen to the file in all the media players or editors available to you. Go back and try again if you are not satisfied with your initial results. Notepad is not efficient managing large files so this process can become time-consuming, but the results are incredibly unique.
To demonstrate how a databent file can be interpreted differently by different media players or editors: This is a direct recording of the output of a computer sound card, when the Notepad 1 file from above was played in the Winamp media player. When compared to how the file is interpreted in the embedded SoundCloud player, there is an incredible difference.
This is the exact same file as the Notepad 2 example above, as heard when played back in Adobe Audition. In the examples above, the SoundCloud player does not render much noticeable difference between Notepad 1 and Notepad 2, but in these examples, you can hear how differently a WAV editor interprets the data, versus Winamp, a media player.
The silence at the beginning of the track is an artifact of the databending process. For transparency, these files are not edited.
In this example, text from the Controlled Dissonance home page was randomly inserted it into the raw data of the MP3. This first rendering occurred in Adobe Audition. The huge chunk of silence in the middle of the file is evidence that Audition did not care for the new text.
This example is of the same file, only in the Foobar 2000 media player, instead of Audition. Media players appear to have better luck interpreting MP3 files that have been edited with randomly inserted text.
The fun about this method is that you can use any text. Ever wondered how a passage from your favorite book might affect/effect your favorite song? Now you can find out. The possibilities are limited only by the boundaries of your imagination.
Image Editor Bending
This is an inverse of other online tutorials that focus on databending images using audio editors. Instead of opening an image file in a WAV editor, it demonstrates opening a WAV file in a graphics editor.
The Basics
Most image editing programs have an Open as… feature, or an option to open a file in a RAW format, which will allow you to open any file. In Photoshop you can do this by:
- Under File, select Open as….
- In the Open dialog window, change the file format to Photoshop Raw (*.RAW).
- Browse to the desired WAV file and open.
Adjust the RAW format options to best suit the file being processed.
Note: At this stage, warnings or error messages might occur if the image size selected will render an image that is larger or smaller than the size of the file that was opened. If this happens, adjust the size until an appropriate size is found.
The resulting image file should appear similar to this:
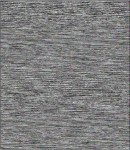
The file is now ready to be edited in any way desired. When complete, select Save As from the File menu and save the file, being sure to replace the default .PSD file extension with .WAV.
This file is technically a raw file and might not open in a standard media player. It might be necessary to first open the file in a WAV editor to interpret the raw data. Once opened, the file can be saved in a standard audio format.
Unless otherwise noted, the examples below were opened in Adobe Audition, using 16 bit, 44.1 kHz, stereo sample format. Choosing different options will result in different audio files.
The Box Blur filter in Photoshop is the only effect used in this example.
This example is the same file as the example above, only opened in Audition as an 8-bit stereo WAV file, at 44.1 kHz.
Considerably more effort was put into editing the file for this example.
- First, the file was opened in Photoshop.
- Then the canvas size of the image was enlarged, giving the original image a chunky, black border.
- Next the original image was copied into a new layer.
- Then the Crystallize filter was applied with a Cell Size setting of 67.
- Finally, the opacity of the layer was reduced 50%.
- The image was flattened, before it was saved as a .WAV file.
Interestingly enough, you can see the channel separation that stallio discusses in his guides for databending images.
This is an example of the same file as above, opened as an 8-bit stereo file.
In this example, the first two steps from the process above were followed. Once the canvas was expanded, a color range selected that highlighted everything but the darkest pixels. This selected area was then deleted and the file was saved.
The same file as the example above, only opened as an 8-bit stereo file.
These examples are a tiny fraction of what can be achieved by databending audio files in an image editor. Additional examples are provided at the end of this tutorial.
Non-audio Files
In addition to databending audio files to create digital effects, it is also possible to create new audio from non-audio files. Using a media editor, select Open or Open As from the File menu, be sure to change the File Type option to All Files (*.*) and browse to a file. If prompted to select the format for file interpretation, experiment with the available options to find out what works best for the file.
“Databending” a CD
While not truly altering the raw data of a CD, the intent is to create similar unpredictable glitchy effects. Databending a CD is a simple process involving a physical degradation in the playing surface of the CD in an attempt to disrupt normal playback. A variety of methods can be used to achieve this.
Tips
The best thing you can do to avoid total failure while bending a CD is to take the process in small steps. Whether you’re cutting, scratching or marking, apply the imperfections a little at a time and test the CD between applications. Avoid deep cuts and keep away from the edges of the CD. Remember that the CD still has to be readable in order to play. Experiment on CDs that will sound interesting but won’t be catastrophic should you ruin them completely. Bent CDs will provide different effects in different playback devices, so test your results on as many playback devices as possible.
Scratching
Purposefully scratching the CD is the most common method of achieving a databent CD. Rub the playing surface with an abrasive substance such as steel wool, or using my favorite method – sliding the CD across a hard, dirty floor. This method produces the desired effect with some practice, but is not as readily controlled as other methods.
Marking
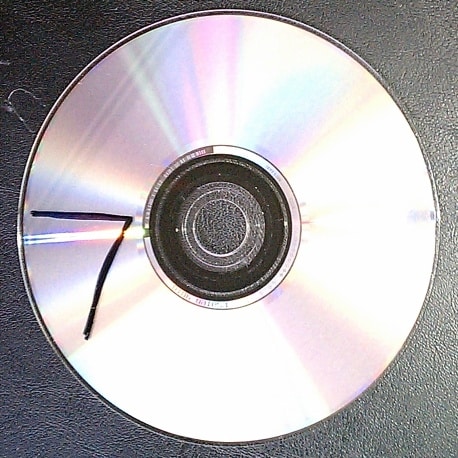
The marking method provides more control and makes for more successfully bent CDs. Remember to stay away from the edges, and make little marks, checking often for the effect. The small “V” shaped mark shown here is sufficient for a portable CD player.
Pro tip: Start with a dry or wet-erase marker. This will allow you to test different markings to find an ideal effect. Trace over the marks with a permanent marker, for longevity.
Cutting
Cutting the surface of the CD with a knife is an effective but far more failure-prone method of “databending” a CD. Cutting tends to create burrs along the edge of the cut, which diffract the laser. This will cause some CD players to completely stop playback.
Results
The following is a clip of a tenor singing his rendition of “Love Is A Many-Splendored Thing”, initially clean, then with enough reverb to smear the sound out into an interesting soundscape.
Appendix
Databending image files
Databending image files consists of altering the raw data of an image to affect the image in some regard. These methods include converting image files to non-image files and then back again, or opening the image in a text editor and editing the data representation.
For more information on databending image files, we recommend these tutorials from stAllio!’s way:
Databending and Glitch Art Primer, Part 1
Databending and Glitch Art Primer, Part 2
Circuit Bending
Philosophically, databending has a very similar exploratory, DIY approach to altering finished products to achieve new results that is the cornerstone of circuit bending. For more information about circuit bending, check out our bending guides.
More Examples
The following examples didn’t make it into the body of the tutorial, but provide additional outcomes of databending using Notepad.
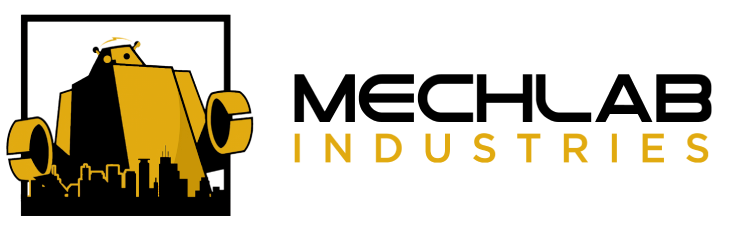
Leave a Reply